Creating your first Joomla! category with SEBLOD
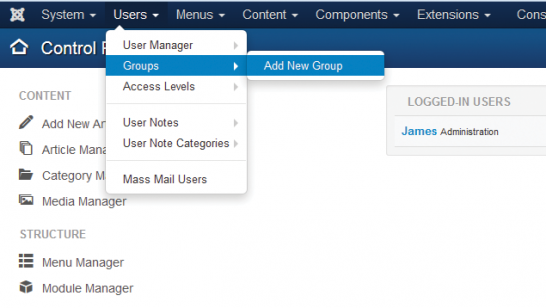 On the administrator menu, click on "Users", "Groups" then "Add New Group" .
On the administrator menu, click on "Users", "Groups" then "Add New Group" .
Filling in the user group form
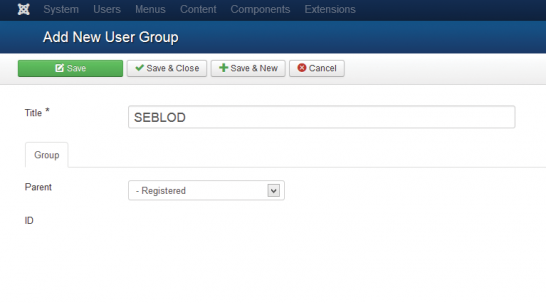 Now you can set a user group title (for example: "SEBLOD") and select a
parent user group like "Registered".
Now you can set a user group title (for example: "SEBLOD") and select a
parent user group like "Registered".Click on "save & close" after finishing your configuration.
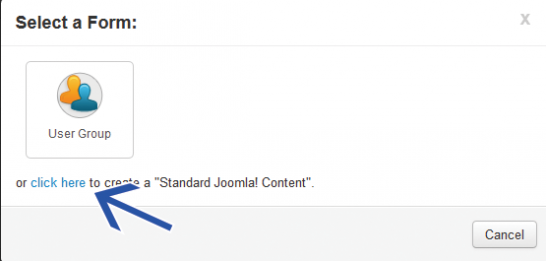
In this context, to create a "standard Joomla! user group", you can click on button "new". A pop-up appears. In this pop-up, click on "click here" link.
The integration of SEBLOD with Joomla!
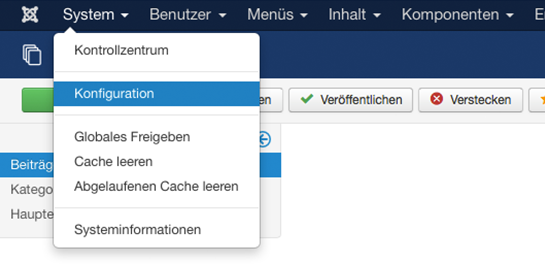 Click on "System" then "Global Configuration" menu links.
Click on "System" then "Global Configuration" menu links.
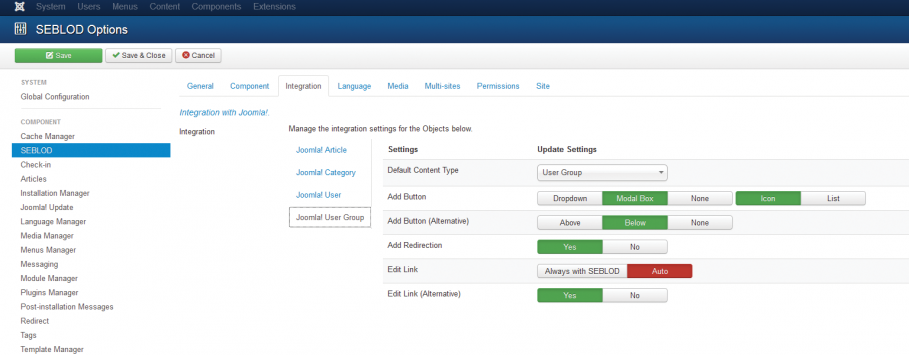
To manage the creation of user groups, you have settings:
Add Button
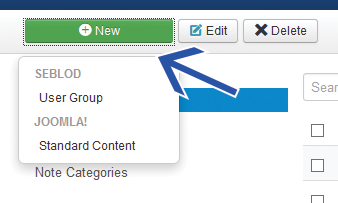 Select
"Dropdown" option to have a list under "new" button in the "User Group Manager" when you click on it
select "Modal Box" option to have a popup when you click on "new" button in the "User Group Manager". In this case,
Select
"Dropdown" option to have a list under "new" button in the "User Group Manager" when you click on it
select "Modal Box" option to have a popup when you click on "new" button in the "User Group Manager". In this case,
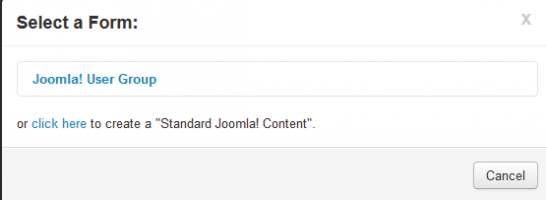 Select "List" option to have "User Group" item as you can see in the image.
Select "List" option to have "User Group" item as you can see in the image.
Add Button (Alternative)
This option changes the positioning of the "or click here to create a Standard Joomla! Content" text when creating a user group. Select "above" or "below" options to keep the option of creating a user group with the native Joomla! form. Select "none" to remove this text completely.Redirection
This option adjusts which form you will get by default when you click "New" in the "Groups Manager". Select "Yes" to have the SEBLOD form, select "No" to get the Joomla! form by default.Edit Link and Edit Link (Alternative)
These options are discussed in the tutorial "Editing a SEBLOD User Group".Sie haben Ihren ersten Benutzer angelegt und möchten diesen nun einer oder mehreren Gruppen zuweisen. In diesem Artikel erstellen wir unsere erste Joomla! Benutzergruppe mit SEBLOD.
Erstellen Sie Ihre erste Joomla! Benutzergruppe mit SEBLOD
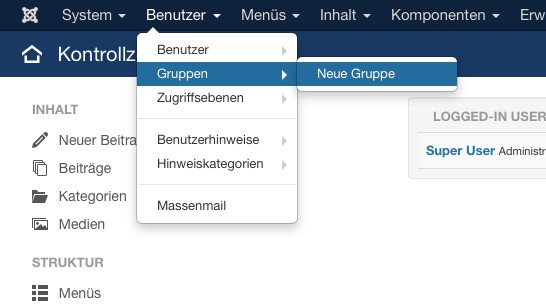
Im Administrator-Menü, klicken Sie auf "Benutzer", "Gruppen" und anschließend auf "Neue Gruppe".
Die Oberfläche die angezeigt wird ist ein SEBLOD Formular zum Hinzufügen einer Joomla! Benutzergruppe.
Hinweis: Eine Benutzergruppe die nativ in Joomla! erstellt wurde = eine Benutzergruppe die über die SEBLOD Oberfläche erstellt wurde.
Ausfüllen des Benutzergruppen-Formulars
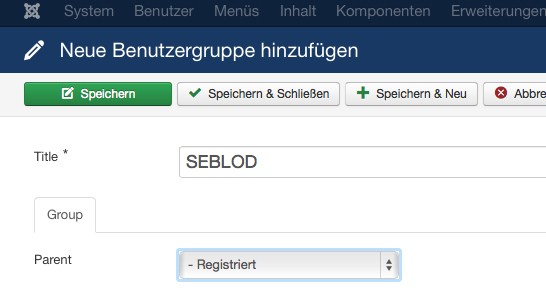
Nun können Sie eine Benutzergruppe mit zum Beispiel der Bezeichnung "SEBLOD" anlegen und eine übergeordnete Benutzergruppe wie "Registriert" auswählen.
Nach Abschluss der Konfiguration, klicken Sie auf "Speichern und schließen".
Sie können immernoch eine Standard Joomla! Benutzergruppe erstellen. Gehen Sie dazu zunächst auf "Benutzer" dann auf "Gruppen" im Dropdown-Menü um eine Übersicht aller erstellten Gruppen zu erhalten.
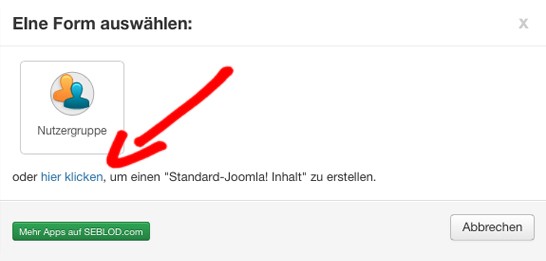
Um nun eine "Standard Joomla! Benutzergruppe" zu erstellen, klicken Sie auf den "Neu" Button. Es erscheint ein Pop-Up. In diesem Popup, klicken Sie auf den "Hier klicken".
Das Zusammenspiel von SEBLOD mit Joomla!
Die Erstellung von Benutzergruppen mit SEBLOD ist nahtlos im Joomla! Benutzergruppenmanager integriert. Sehen Sie, wie diese Integration funktioniert.
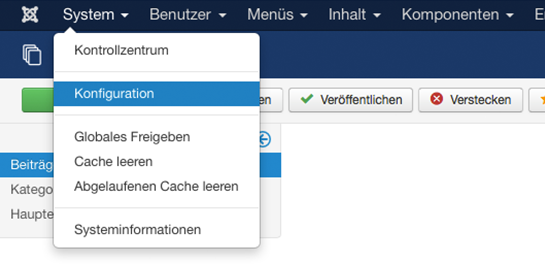
Klicken Sie auf "System", dann auf "Konfiguration" im Dropdown-Menü.
Klicken Sie auf der rechten Seite unter "Komponenten" auf "SEBLOD" und dann auf den Tab "Integration".
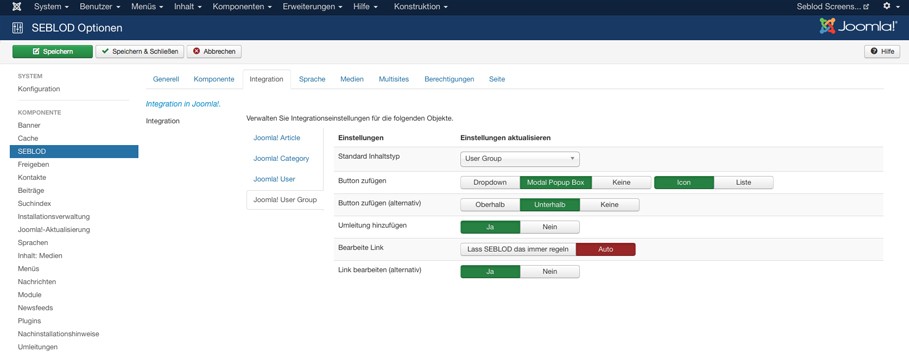
Um die Erstellung von Benutzergruppen zu verwalten, haben Sie folgende Einstellungsmöglichkeiten:
"Button zufügen"
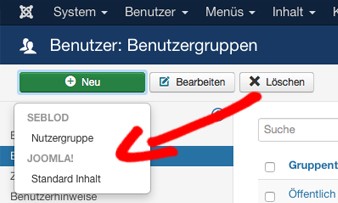
Wählen Sie "Dropdown" um eine Liste unter dem "Neu" Button zu erhalten, wenn Sie diesen in der Benutzergruppen Verwaltung anklicken. Wählen Sie "Modal Popup Box" um ein Popup zu erhalten, wenn Sie den "Neu" Button in der Benutzergruppen Verwaltung anklicken. In diesem Fall:
wählen Sie "Icon" um Icons in einem Popup anzuzeigen.
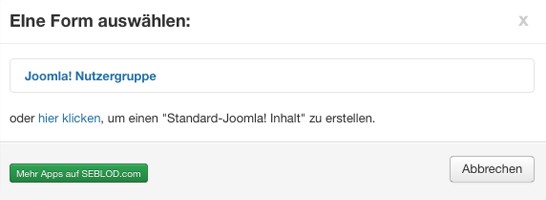
Wählen Sie "Liste" um eine Listenansicht wie im angezeigten Bild in einem Popup zu erhalten.
"Button zufügen" (alternativ)
Diese Option ändert die Positionierung des "oder klicken Sie hier, um eine Standard-Joomla! Inhalt erstellen" Textes beim Anlegen einer Benutzergruppe. Um die Option beizubehalten, eine native Joomla-Benutzergruppe anlegen zu können wählen Sie "Oberhalb" oder "Unterhalb". Wählen Sie die Option "Keine", um diesen Text vollständig zu entfernen.
Umleitung hinzufügen
Diese Option bestimmt welches Formular standardmäßig erscheint, wenn Sie in der Benutzergruppen Verwaltung auf "Neu" klicken. Wählen Sie "Ja", um das SEBLOD Formular zu erhalten. Wählen Sie "Nein", um das native Joomla! Formular standardmäßig einzusetzen.
"Bearbeite Link" und Link bearbeiten (alternativ)
Diese zwei Optionen werden im nächsten Artikel "Eine SEBLOD Benutzergruppe bearbeiten" beschrieben.
Vous avez créé vos premiers utilisateurs et vous voulez les attribuer à un ou plusieurs groupes. Dans cet article, nous allons créer notre premier groupe d’utilisateurs Joomla! avec SEBLOD.
Création de votre premier groupe Joomla! avec SEBLOD
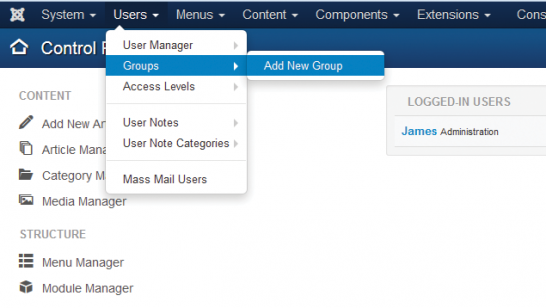
Dans le menu administrateur, cliquez sur "Users", "Groups" puis sur "Add New Group".
L’interface qui apparaît est le formulaire SEBLOD pour ajouter un groupe d’utilisateurs Joomla!
REMARQUE : un groupe d’utilisateur créé par une interface native de Joomla! = un groupe d’utilisateur créé par l’interface SEBLOD
Remplir le formulaire du groupe d'utilisateur
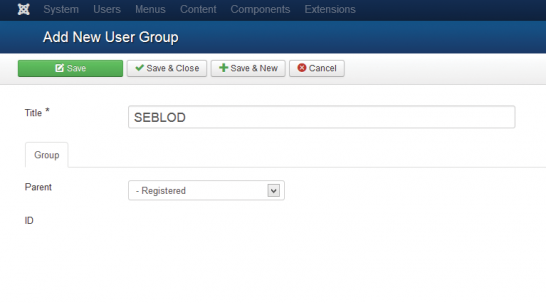
Maintenant, vous pouvez définir un titre au groupe d’utilisateur (par exemple: " SEBLOD") et sélectionner un groupe d’utilisateur parent comme "Registered".
Cliquez sur "save & close" après avoir terminé votre configuration.
Vous pouvez toujours créer un groupe d’utilisateurs standard de Joomla!. Pour cela, cliquez sur "Users", puis sur le lien de menu "Groups". Vous voyez tous les groupes d’utilisateurs créés.
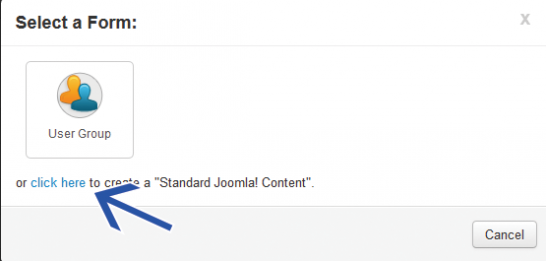
Dans ce contexte, pour créer un "standard Joomla! user group", vous pouvez cliquer sur le bouton «new». Un pop-up apparaît. Dans ce pop-up, cliquez sur le lien "click here".
L'intégration de SEBLOD avec Joomla!
La création de groupes d’utilisateurs avec SEBLOD est intégrée de façon homogène avec le gestionnaire de groupe d’utilisateurs Joomla!. Regardez comment cette intégration fonctionne.
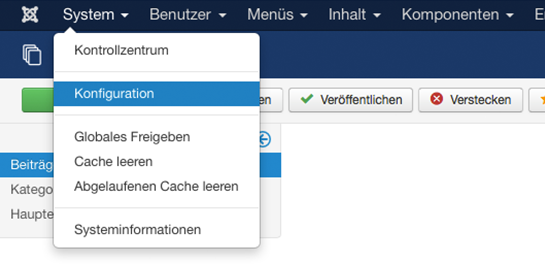
Cliquez sur "System" puis sur le lien de menu "Global Configuration".
Sur le côté droit, sous "COMPONENT", cliquez sur "SEBLOD", puis sur le panneau "Integration".
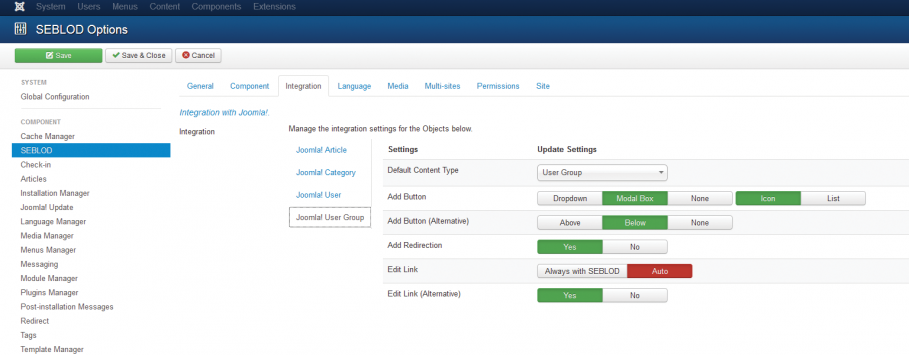
Pour gérer la création d’utilisateurs, vous avez les paramètres :
Add Button
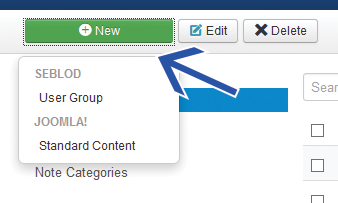
Sélectionnez l’option "Dropdown" pour avoir une liste sous le bouton "new" dans "user group manager" quand vous cliquez dessus.
Sélectionnez l’option "Modal Box" pour avoir un popup quand vous cliquez sur le bouton "new" dans "user group manager". Dans ce cas,
sélectionnez l’option "Icon" pour avoir l’icône "user group" comme vous pouvez le voir sur cette image.
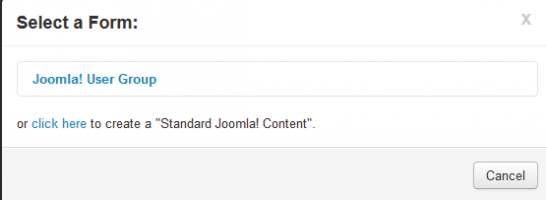
Sélectionnez l’option "List" pour avoir l’objet "user group" comme vous pouvez le voir sur cette image.
Add Button (Alternative)
Cette option change le positionnement du texte "or click here to create a Standard Joomla! Content" lors de la création d'un groupe d’utilisateurs. Sélectionnez les options "above" ou "below" pour garder la possibilité de créer un groupe d’utilisateurs avec le formulaire natif de Joomla!. Sélectionnez "none" pour supprimer complètement ce texte.
Redirection
Cette option permet de définir quel formulaire vous obtiendrez par défaut lorsque vous cliquez sur "New" dans "Groups Manager". Sélectionnez "Yes" pour avoir le formulaire SEBLOD, sélectionnez "No" pour obtenir le formulaire Joomla! par défaut.
Edit Link and Edit Link (Alternative)
Ces options sont examinées dans le tutoriel "Editing a SEBLOD User Group".
