Set up your location fields
You will first need to set up a content type that uses the
Address to Coordinates field to geo-tag content with longitude and latitude information. When setting up the Longitude and Latitude fields, be sure to set the Storage formatting to Longitude and Latitude by ticking the "alter" box and selecting the option from the resulting drop down.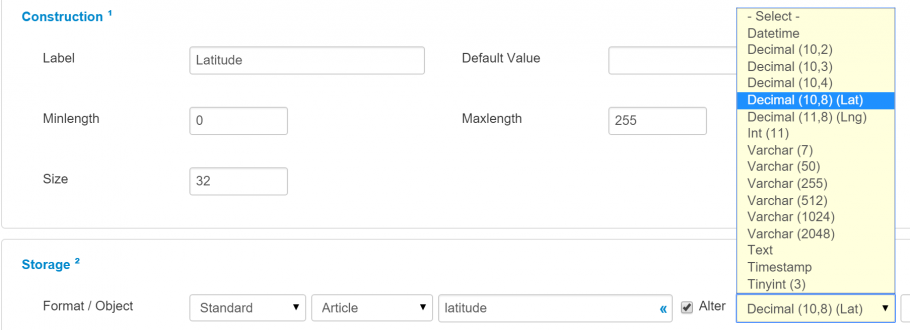
Creating your location-based search
First, create a new list/search type based on the content type you created in the previous step.
In your search form you will add your Address to Coordinates field, your longitude and latitude fields, and a new field (with storage set to 'none') for users to input a radius area. We recommend using the Select - Numeric field for this.
Now, click on the "3" in your search form view, and change the Match options on your Address to Coordinates field to the "Radius inside" or "Radius outside" option. Radius inside will show values within your search radius area, and Radius outside will show values that are outside the radius area.
Once you have selected that option, click on the "+" and input the names of your Search Radius field (the Select - Numeric field you just created), and your latitude and longitude fields
While still on the "3" button settings, change the match of your Longitude and Latitude fields to "none"

Then, of course, switch over to your list or item view and add the fields you want to display in your list.
When you're done, click Save, and take a look at your new Search by radius feature!
Adding a field that displays distance from the searched location
In some instances, you may wish to show a field on your list items that shows the distance between the list item's location and the searched location. To do this requires a bit of SEBLOD magic. All you need is to create a new Text field (you can do it from within your List and Search type with the storage Standard > Free > distance. Then, assign this field to your list or item view.

Like magic, this field will display the relative distance from the item to the searched location in your search results!
